NaturalReader Software Read many formats, all in one place. NaturalReader is a downloadable text-to-speech desktop software for personal use. This easy-to-use software with natural-sounding voices can read to you any text such as Microsoft Word files, webpages, PDF files, and E-mails. In the Safari app on your Mac, click the Show Downloads button near the top-right corner of the Safari window. The button isn’t shown if the downloads list is empty. Do any of the following: Pause a download: Click the Stop button to the right of the filename in the downloads.
Download Audio From Internet Macbook
Method 1. Record Internet Radio with AudFree Internet Radio Recorder
Speaking of Internet radio recording tools, AudFree Internet Radio Recorder could be firstly taken out to mention among others. It is one of the professional streaming audio and radio recorders allowing you to record online streaming radios from almost all streaming radio stations, like Pandora, Last.fm, SoundCloud, etc. Plus, it will be able to save recorded radios to common audio files, like MP3, FLAC, WAV, M4A, M4B and M4B so that you can play online radios on any device anywhere and anytime.
With built-in ID3 editor, it is well-designed to customize ID3 tags and edit missing tag info, such as title, artist, album, year, genre, cover and more. Also, you can use the editing function to split large audio recording file to small audio clips by setting the start time and end time. It’s also available to merge small different audio tracks to a new audio file with one click.
AudFree SiriusXM Radio Capture
Download Audio From Internet Machine
- Losslessly capture and download SiriusXM radio and music
- Save recorded SiriusXM radio to MP3, AAC, WAV, FLAC, etc.
- Record music from SiriusXM Radio, Last.fm, Pandora, BBC Radio, etc.
- Grab multiple SiriusXM radio and divide them to independent tracks
How to Record Internet Radio on Mac/PC
Download Audio From Youtube Mac
AudFree Internet Radio Recorder is available for Mac and Windows OS. The following tutorial will guide you how to record audio from Internet radio stations on Mac and PC step by step.So please make sure you have downloaded and installed the free version of AudFree radio recorder on your computer.
- Step 1Set up AudFree Internet Radio Recorder
- With the open of AudFree Internet Radio Recorder, you will see there are a list of media programs displayed in the main interface. You can click the ‘+’ button and drag the app icon from your computer desktop to this window to add other apps. Before recording Internet radio, please check whether the web browser you use to record radios from was added to the list.
- Step 2Adjust output format and other radio settings
- Just click the ‘audio’ icon next to ‘history’ button to launch the setting window, in where you can define output format as MP3 or other common audio formats, like FLAC, WAV, etc. To get higher output radio quality, you’d better to set sample rate as 414,000 Hz and bit rate as 320 kbps. When all settings done, please click ‘OK’ to confirm them.
- Step 3Start to play and record Internet radio streams
- Just click any web browser from the starting window to enter to the recording mode. And then you can open the favorite Internet radio station and play radio tracks you’d like to record. Now, AudFree will pop up a recording window, in which you can see the real-time recording process. You can open two and more window to play tracks as AudFree radio recorder can divide them into separate tracks individually.
Audio Mac Download Apk
- Step 4Edit and Save Recorded Radio Tracks
- Now, please click the ‘Stop’ on our software or stop playing radios to end the recording process. You can start to click the ‘edit’ icon at each radio records to customize ID3 tags and cut them to small segments in accordance with your personal needs. After that, you need to touch the ‘Save’ tab to save all audio recordings as MP3 offline on your computer.
Safari User Guide
Download music, PDFs, software, and other items by clicking links on webpages.
Important: If a download contains software, an alert appears when you open the item. To be safe, don’t open it if you weren’t expecting a software program or if it’s not from a trusted source.

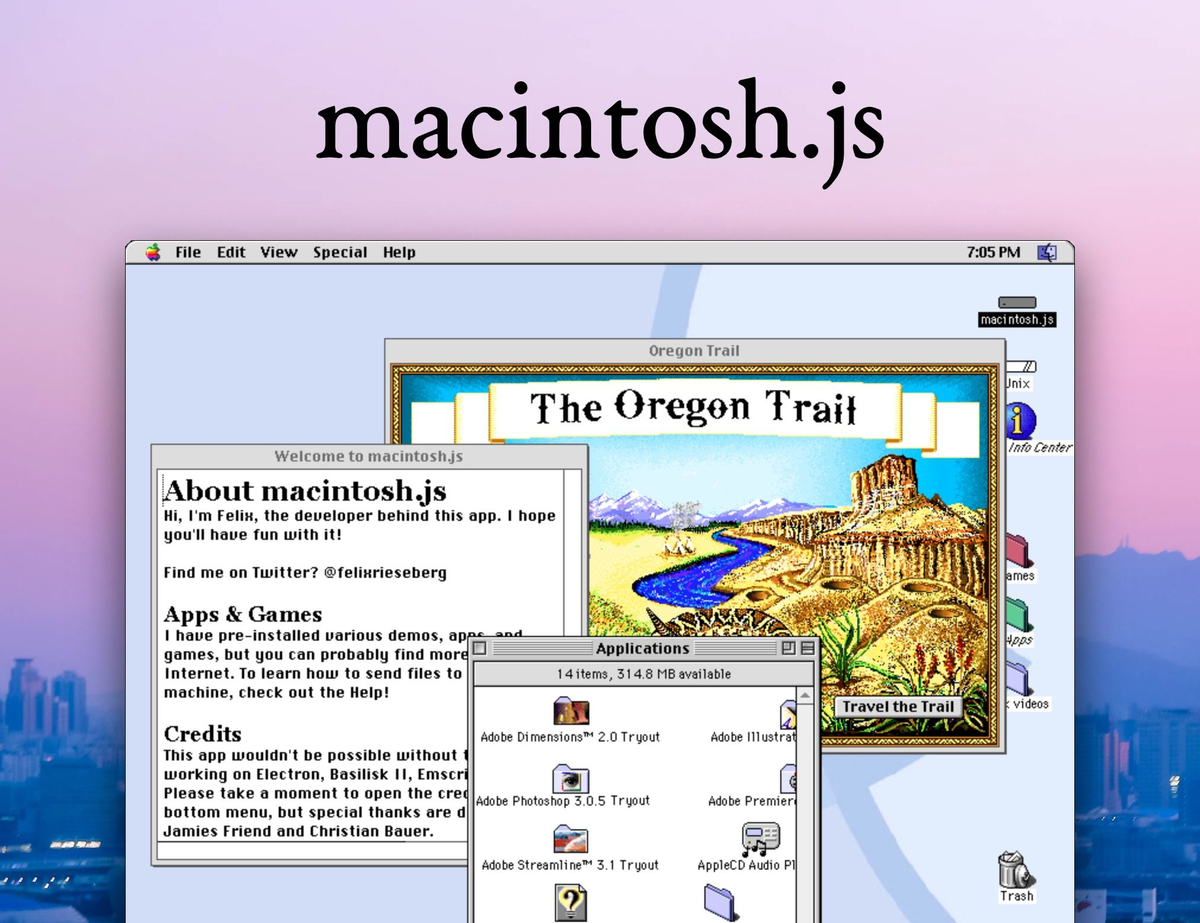
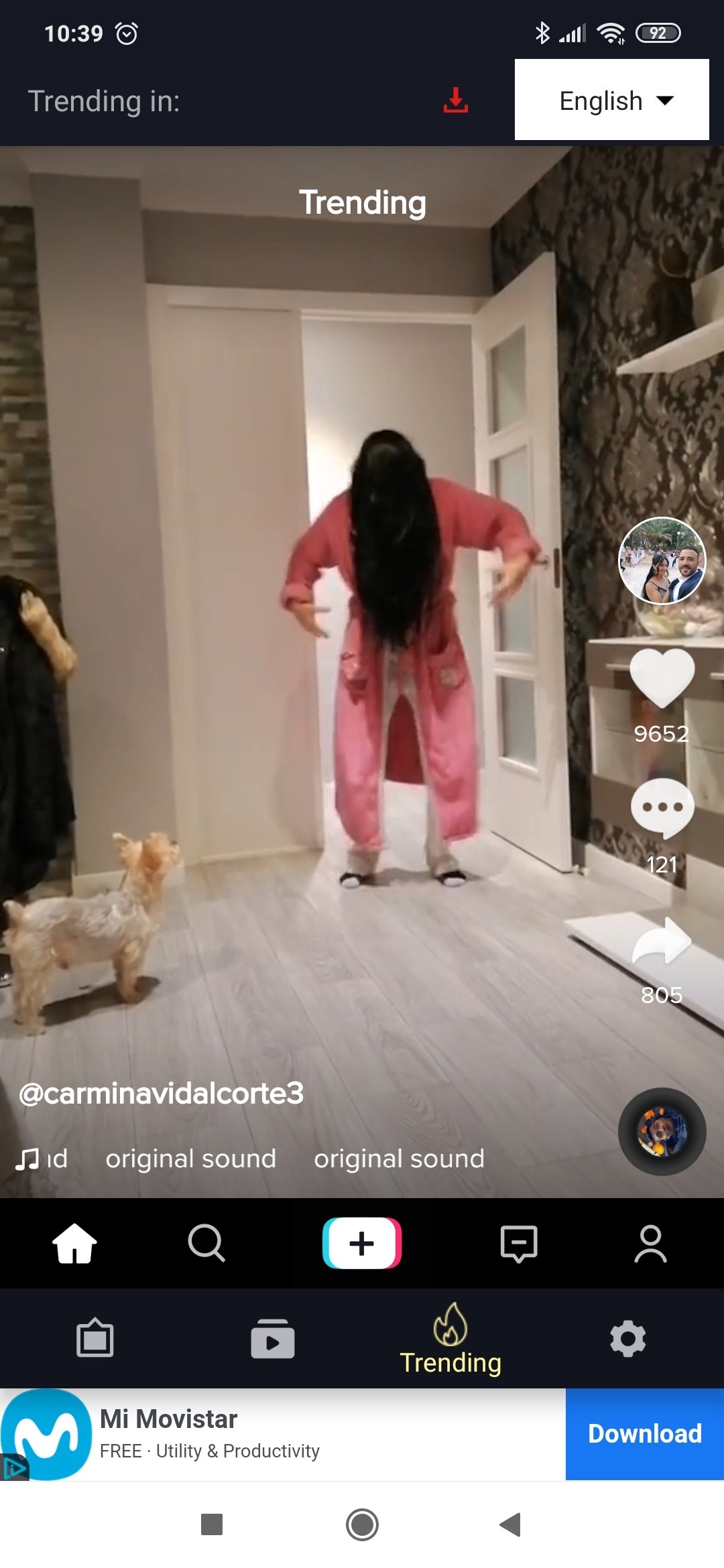
Download Audio From Internet Mac Computer
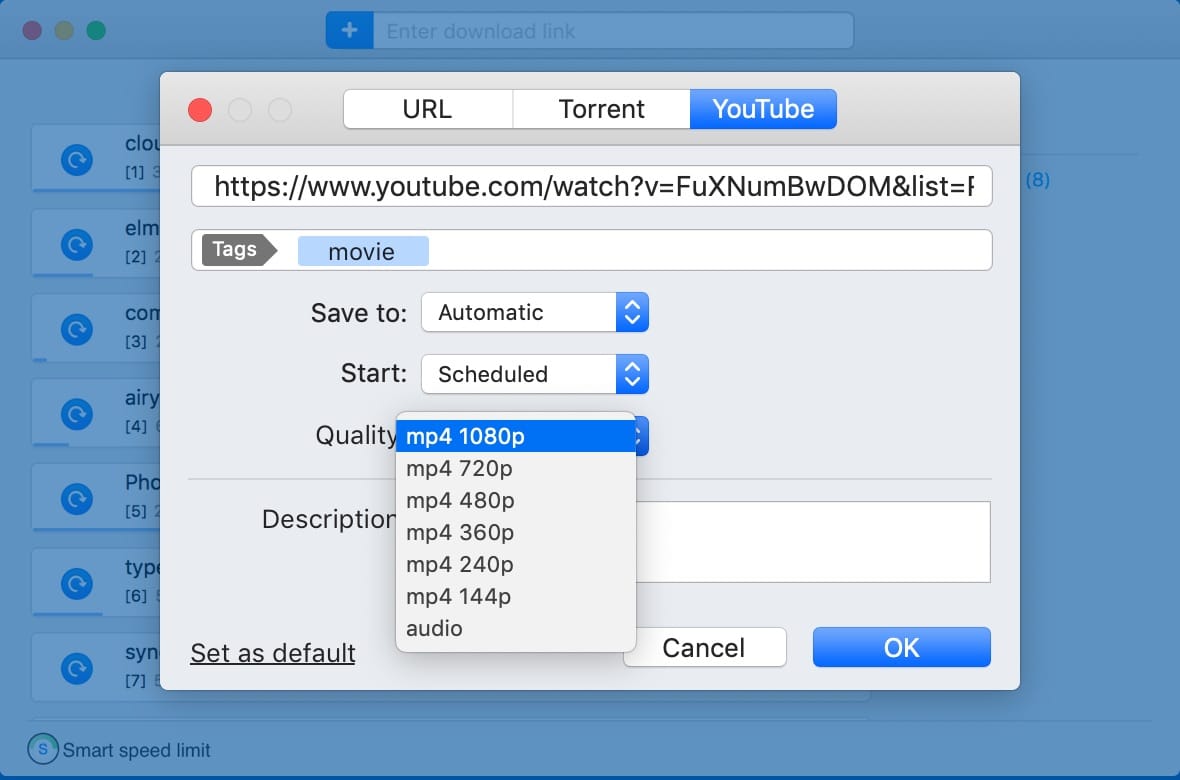
Download an item
In the Safari app on your Mac, click anything identified as a download link, or Control-click an image or other object on the page.
Choose Download Linked File. (Some webpage items can’t be downloaded.)
Safari decompresses files such as .zip files after it downloads them.
Note: If you download an item that you previously downloaded, Safari removes the older duplicate so it doesn’t take up space on your Mac. See Optimize storage space on your Mac.
See items you downloaded
Download Audio From Video
In the Safari app on your Mac, click the Show Downloads button near the top-right corner of the Safari window.
The button isn’t shown if the downloads list is empty.
Do any of the following:
Pause a download: Click the Stop button to the right of the filename in the downloads list. To resume, click the Resume button .
Find a downloaded item on your Mac: Click the magnifying glass next to the filename in the downloads list. If you move a file or change the download location after downloading it, Safari can’t find the file.
Tip: To change where downloaded items are saved on your Mac, choose Safari > Preferences, click General, then click the “File download location” pop-up menu and choose a location.
Clear the downloads list: In the downloads list, click Clear. To remove one item, Control-click it, then choose Remove From List.
By default, Safari automatically removes an item after one day. To change when items are automatically removed, choose Safari > Preferences, click General, then click the “Remove download list items” pop-up menu and choose an option.