- Code Blocks 16.01 Download Mac
- Blocks Download Mac Os X
- Code Blocks Download For Mac Os
- Code Blocks Download Macos
- Blocks Filehippo
Code Blocks is an open source, free, C, C and Fortran IDE cross-platform that provides a ton of options. It is a no-cost CIDE created with for users who have high demands. Those behind this free software program designed it for extensive user customization and maximum flexibility. Download the installer with GCC Compiler, e.g., codeblocks-13.12mingw-setup.exe (98 MB) (which includes MinGW's GNU GCC compiler and GNU GDB debugger). Step 2: Install Run the downloaded installer.
CodeBlocks is an open-source, cross-platform (Windows, Linux, MacOS), and free C/C++ IDE. It supports many compilers, such as GNU GCC (MinGW and Cygwin) and MS Visual C++. It supports interactive debugging (via GNU GDB or MS CDB). CodeBlocks is surprisingly versatile, and in my opinion, much better than the Visual Studio suite. The mother site of CodeBlocks is www.codeblocks.org.
How to Install CodeBlocks 13.12
Step 1: Download
Goto http://www.codeblocks.org/downloads. Click 'Download the binary release'. Select your operating platform (e.g., Windows 2000/XP/Vista/7). Download the installer with GCC Compiler, e.g., codeblocks-13.12mingw-setup.exe (98 MB) (which includes MinGW's GNU GCC compiler and GNU GDB debugger).
Step 2: Install
Run the downloaded installer. Accept the default options.
Verify the Compiler's and Debugger's Path: (For CodeBlocks 13.12 For Windows) Goto 'Settings' menu ⇒ 'Compiler..' ⇒ In 'Selected Compiler', choose 'GNU GCC Compiler' ⇒ Select tab 'Toolchain Executables' ⇒ Check the 'Compiler's Installation Directory'. It shall be set to the 'MinGW' sub-directory of the CodeBlocks installation directory, for example, suppose that CodeBlocks is installed in 'c:Program Filescodeblocks', set it to 'c:Program FilescodeblocksMinGW'.
Similarly, check the debugger's path. Goto 'Settings' menu ⇒ 'Debugger..' ⇒ Expand 'GDB/CDB debugger' ⇒ Select 'Default' ⇒ In 'Executable path', provide the full-path name of 'gdb.exe', for example, 'c:Program FilescodeblocksMinGWbingdb.exe'.
Notes For CodeBlocks 13.12 For Windows (Jan 2014)
I encountered problem running debugger with CodeBlocks 13.12 bundled with MinGW (gcc v4.7.1 and gdb 7.5).
I resolved by installing the latast MinGW (gcc 4.8.1, gdb 7.6.1) separately (See 'How to install MinGW'), and configured the compiler's and debugger's path to the installed MinGW as in the above step.
Alternatively, consider using Eclipse or Netbeans with Cygwin or MinGW GNU GCC compiler.
Writing C/C++ Programs in CodeBlocks
Read:
- CodeBlocks' Wiki @ http://wiki.codeblocks.org/index.php?title=Main_Page, in particular, 'Creating a new project' and 'Debug my Program'.
Writing Toy Programs (without Creating a Project)
To write toy programs (such as few-line simple programming exercises):
- File ⇒ New ⇒ Empty File.
- Enter (copy and paste) the following codes: Save the file as '
Hello.cpp' in your project directory (e.g., 'd:project'). - Build (Compile and Link): Select 'Build' menu ⇒ Build (Ctrl-F9).
- Run: Select 'Build' menu ⇒ Run (Ctrl-F10).
The drawback is you cannot debug program without creating a project.
Read 'CodeBlocks' Common Errors' if ..
Writing Programs (under Project)
Other than the few-line toy programs, you shall create a project for each of your application. A project contains related files such as source codes, header files, and relevant resources. Also, under CodeBlocks, you can only debug your program under a project - single-file program (in previous section) debugging is not supported.
- File ⇒ New ⇒ Project.. ⇒ Console Application ⇒ Go.
- The 'Console Application' wizard appears:
- Next
- Select 'C++' ⇒ Next.
- In 'Project Title', enter '
HelloProject'. In 'Folder to create project in', set to your working directory, e.g., 'd:project'. Accept the default for the rest ⇒ Next.
A project directory 'HelloProject' will be created under 'd:project', with a project configuration filename of 'HelloProject.cbp'. You could later create more projects under this working directory 'd:project'. - In 'Compiler' field, accept the defaults of 'GNU GCC Compiler' ⇒ Finish.
- Under the 'Management' pane ⇒ Choose 'Projects' tab ⇒ Expand the project node '
HelloProject' ⇒ Expand 'Source' node ⇒ Double-click 'main.cpp', which is a template program to say 'Hello, world!'. - To build the program, select 'Build' menu ⇒ Build.
- To run the program, select 'Build' menu ⇒ Run.
- To create more source file or header file under the project:
- File ⇒ New File.. ⇒ Select C/C++ source or C/C++ header.
- C++ ⇒ Next.
- In 'Filename with full path' ⇒ Click the 'Navigate' (..) button to navigate to the project directory and enter the new file name. Check both the 'Debug' and 'Release' boxes (or 'All') ⇒ Finish.
Set Active Project
You can create more projects. However, the 'Build' and 'Run' commands are always apply to the active project, which is shown in bold. To activate a project: right-click on the project name ⇒ 'Activate Project'.
Open an Existing Project
To open an existing project, either:
- From 'File' menu ⇒ 'Recent Projects' ⇒ Choose the desired project; or
- From 'File' menu ⇒ 'Open..' ⇒ Navigate to your project directory ⇒ Choose '
ProjectName.cbp', where '.cbp' stands for CodeBlocks-Project.
Read 'CodeBlocks' Common Errors' if ..
Writing Many Toy Programs under ONE Project
Although a project may contain many source files, there can only be one main() Flipaclip free download on mac. function among all the source files. That is, you cannot keep two toy programs (each having a main() function) in one project (you will get the error 'multiple definition of 'main' when you try to build the project). You need to create one project for each toy program. This is clumsy!
Codeblock, nonetheless, allow you to add files or remove files from a project. The removed files are not deleted and remain in the folder. We could use this feature to write many toy programs under one project. The procedures are as follows:
- Create a C/C++ project called 'ToyProgramProject' (read previous section on how to create a project). You shall get a '
main.cpp' automatically. - Write your toy program on '
main.cpp'. Build and run the program. - To write another program: select 'File' ⇒ 'Save File as' ⇒ enter a program name such as '
myfirst.cpp'. Remove it from the project (because each project can only have one file withmain()), by right-click on 'myfirst.cpp' ⇒ 'remove file from project'. - Continue to write your second toy program on '
main.cpp'. Build and run. - Repeat Step 3 and 4 for another toy program.
- Suppose that you wish to run '
myfirst.cpp' again: First remove 'main.cpp' from the project. Right-click on the project ⇒ Add File.. ⇒ Choose 'myfirst.cpp' ⇒ Open ⇒ Check both the 'Debug' and 'Release' box ⇒ OK. You can now build and run the 'myfirst.cpp'.
In brief, use the 'Add File' and 'Remove File' to place your desired toy program file (with the main() function) under the active project. You can then 'Build' the project and 'Run' your toy program.
CodeBlocks' Common Errors
Code Blocks 16.01 Download Mac
Cannot Compile any C/C++ Program after Installing CodeBlocks
Check:
- You downloaded the CodeBlocks with 'MinGW GNU C/C++ Compiler' (e.g., '
codeblocks-10.05mingw-setup.exe'). - Goto 'Settings' menu ⇒ 'Compiler..' ⇒ Select tab 'Toolchain Executables' ⇒ Check the 'Compiler's Installation Directory'. It shall be set to the 'MinGW' sub-directory of the CodeBlocks installation directory, e.g., '
c:Program FilescodeblocksMinGW' suppose that CodeBlocks is installed in 'c:Program Filescodeblocks'.
Cannot Build or Run Program - Build/Run Buttons and Menu-Items are Grey and Not Selectable
A previous program is still running. You need to terminate the program by closing the output console window.
Error: undefined reference to `WinMain@16'
Check that you have a main() function in your function. Check your spelling of main!
(For C Programs) System Error: 'xxx.exe has stopped working'
Check your scanf() function. You probably omitted the '&' before the variable name.
Debugging C/C++ Program in CodeBlocks
Able to use a graphics debugger to debug program is crucial in programming. It could save you countless of hours guessing on what went wrong.
Step 0: Write a C++ Program
Follow the steps in 'Writing C++ Program (with Project)' to write the following C++ program, to be used for the debugging practice. This program computes and prints the factorial of n (=1*2*3*..*n). The program, however, has a logical error and produce a wrong answer for n=20. (It outputs 'The Factorial of 20 is -2102132736' - a negative number?!).
Run the program and observe the output produced:
Let's use the graphic debugger to debug the program.
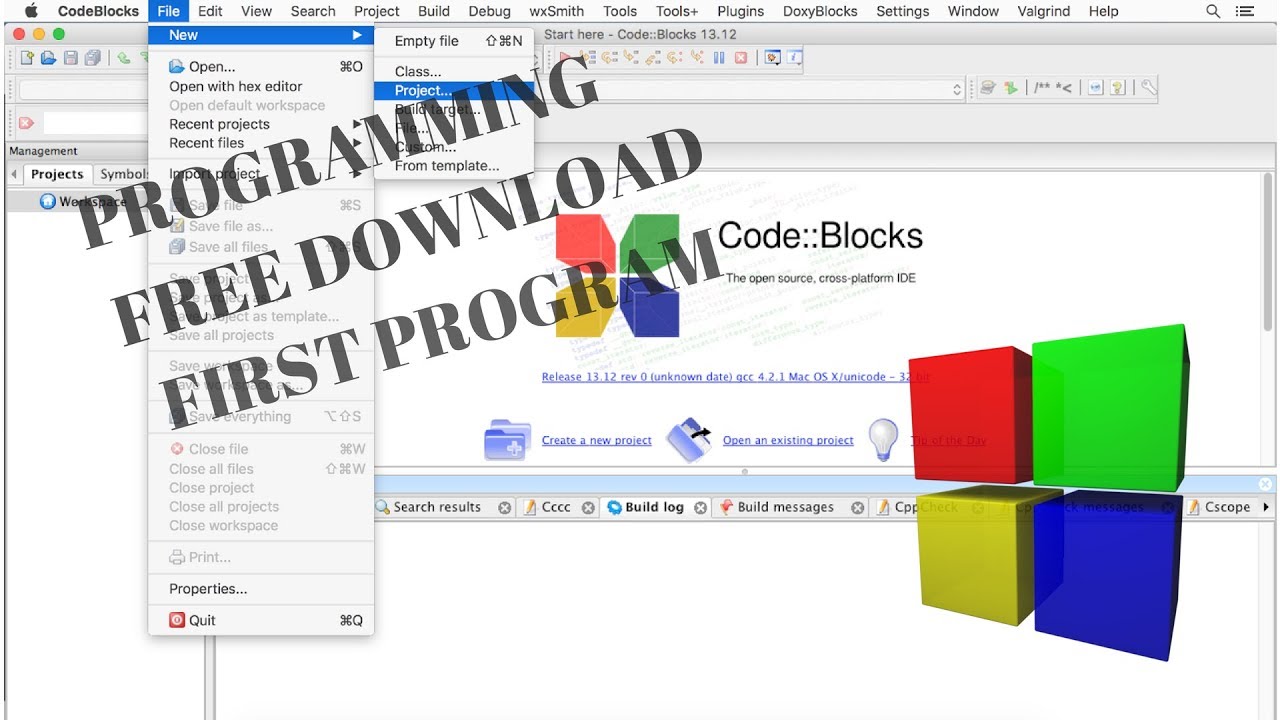
Step 1: Set an Initial Breakpoint
Set an initial breakpoint at main() function by clicking on the 'left-margin' (right-side of the line number) of the line containing main(). A red circle appears indicating a breakpoint has been set at that line. A breakpoint suspends program execution for you to examine the internal states.
Step 2: Start Debugging
From 'Debug' menu, select 'Start (F8)'. The program begins execution but suspends its execution at the breakpoint, i.e., main(). An yellow arrow (as shown in the diagram) appears and points at the main(), indicating this is the next statement to be executed.
Step 3: Single-Step and Watch the Variables and Outputs
Click the 'Debugging Windows' button on the 'Debug' toolbar and select 'Watches' to enable the 'Watch' pane. (You could also do it from the 'Debug' menu.)
Click the 'Next line' button on the 'Debug' toolbar to single-step thru your program. At each of the step, you could examine the internal state of your program, such as the value of the variables (in the 'Watches' pane), the outputs produced by your program (in the console), etc.
Single-stepping thru the program and watching the values of the variables and the outputs produced is the ultimate mean in debugging programs - because it is exactly how the computer runs your program!
Step 4: Breakpoint, Run-To-Cursor, Continue and Stop
As mentioned, a breakpoint suspends program execution and let you examine the internal states of the program. To set a breakpoint on a particular line, click the left-margin of that line (or select 'Toggle Breakpoint (F5)' from 'Debug' menu).
The 'Continue' resumes the program execution, up to the next breakpoint, or till the end of the program.
Single-stepping thru a loop with a large count is time-consuming. You could set a breakpoint at the statement immediately outside the loop (e.g., Line 12 of the above program), and issue 'Continue' to complete the loop.
Alternatively, you can place the cursor on a particular line, right-click and select 'Run-To-Cursor' to resume execution up to this line.
The 'Stop' ends the debugging session. Always terminate your current debugging session using 'Stop' or 'Continue' till the end of the program.
Important: I can's stress more that mastering the use of debugger is crucial in programming. Explore the features provided by the debuggers.
Other Debugging Features
Step-Into and Step-Out: To debug a function, you need to use 'Step-Into' to step into the first statement of the function. ('Step-Over' runs the function in a single step without stepping through the statements inside the function.) You could use 'Step-Out' to return to the caller, anywhere within the function. Alternatively, you can set a breakpoint inside a function.
Watching a Variable: To add a variable into the 'Watches' panel, goto 'Debug' ⇒ 'Edit Watch..' ⇒ 'Add' ⇒ Enter the variable name ⇒ You can select the format, or 'watch as array'.
Tips and Tweaks
- Re-format Source Code: Right-click on the source file ⇒ Format this file (AStyle). [Source formatting feature is provided by a plugin called AStyle, which can be accessed via menu 'Plugins' ⇒ 'Source Code Formatter (AStyle)'. To configure the formatting styles, goto 'Settings' ⇒ 'Editor..' ⇒ 'Source Formatter'.]
- Auto-Complete: type the initial letters of a keyword/identifier and press Ctrl-space to list the available options.
- Abbreviation: e.g., type 'for' and press control-J to get the skeleton of for-loop. The abbreviation list can be configured in 'Settings' menu ⇒ 'Editor..' ⇒ 'Abbreviations'.
- Zoom in/out on Editor Panel: Either:
- From 'Edit' menu ⇒ 'Special Commands' ⇒ 'Zoom' ⇒ 'In', 'Out', or 'Reset', or
- Hold the control key and zoom in/out via the mouse scroll wheel, or
- Use keyboard shortcut: control number-pad + (zoom in), control number-pad / (zoom out).
- Configure Editor: Right-click on the editor panel ⇒ 'Configure editor..'.
- Source Formatter: You can choose the 'Java' style.
- [TODO] more
- [How to link to API documentation?]
REFERENCES & RESOURCES
- CodeBlocks Mother Site @ http://www.codeblocks.org/.
- CodeBlocks' Wiki @ http://wiki.codeblocks.org/index.php?title=Main_Page.
- CodeBlocks' User Manual @ http://www.codeblocks.org/user-manual.
How to install CodeBlocks on Mac?
Code::Blocks is a free, open source cross-platform IDE (Integrated Development Environment) which works alongside compilers such as GCC, Visual C++, and Clang. It is currently oriented towards just a few fundamental programming languages: C, C++, and Fortran.
CodeBlocks is supported by Windows, Mac OS X, and Linux. Its latest version, as of this writing, was released on Dec 27, 2013.
Now, introduction aside, I guess you already know what CodeBlocks is. You might have used it easily on Windows to write C/C++ programs; there it wasn’t much of a problem to use the IDE on Windows.
If you’re trying to get CodeBlocks up and running on Mac OS X, then there are few extra things you need to do besides downloading the CodeBlocks file. In this post, I’ll guide you through a step-by-step procedure to install CodeBlocks on Mac.
The Mac version of CodeBlocks relies on Xcode distribution from Apple for its compiler. So, the installation requires setting up of 3 different parts:
1. Installing Xcode:
The first thing you need to do is download Xcode from App Store. Just go to App Store, sign up if you need to, and search for Xcode. The file you’re looking for is this shown below; it is the first item in the search result.
The Xcode file is large – around 2.5GB. Here it says “open” because I’ve already installed it on my Mac. On your Mac, it may say “get” or “free” underneath the icon.
Just click on it, and install it, accepting all the defaults and entering your system password when required. The downloading and installation procedure may take some time. (The version I’ve installed is Xcode 6.1.1.)
2. Installing CodeBlocks:
In the second part, you need to download and setup CodeBlocks for Mac. Go to this page. Click on Download the binary release, and select Mac OS X. Then, download CodeBlocks from any of these two mirror links.
This is a zip file of around 30MB. Once you’ve downloaded it, upzip it and you’ll get a CodeBlocks app file. Now to install this, simply “drag and drop” that file into Applications folder.
If you’ve never installed an application on your Mac from a third-party site before, you will need to make a change to allow your system for such installations. For this go to System Preferences > Security & Privacy.
Click the lock to make changes, and click on Allow apps downloaded from: Anywhere as shown below. (You can revert to your original settings once you’ve installed CodeBlocks.)
3. Installing Command Line Tools:
After you’ve installed Xcode and CodeBlocks, there’s one more thing to do – installing the command line tools. If you just do the above two steps, you can write as much code as you want, but they won’t compile!
This is because you still don’t have a working GCC compiler on your Mac. Command Line Tools allow you to call the compilers from the command line.
Sigmund freud books in bengali pdf. Now, go to the Apple Developer download page. First, you may need to log in using your Apple ID, and then you may also be asked to sign up for Apple Developer ID which is free.
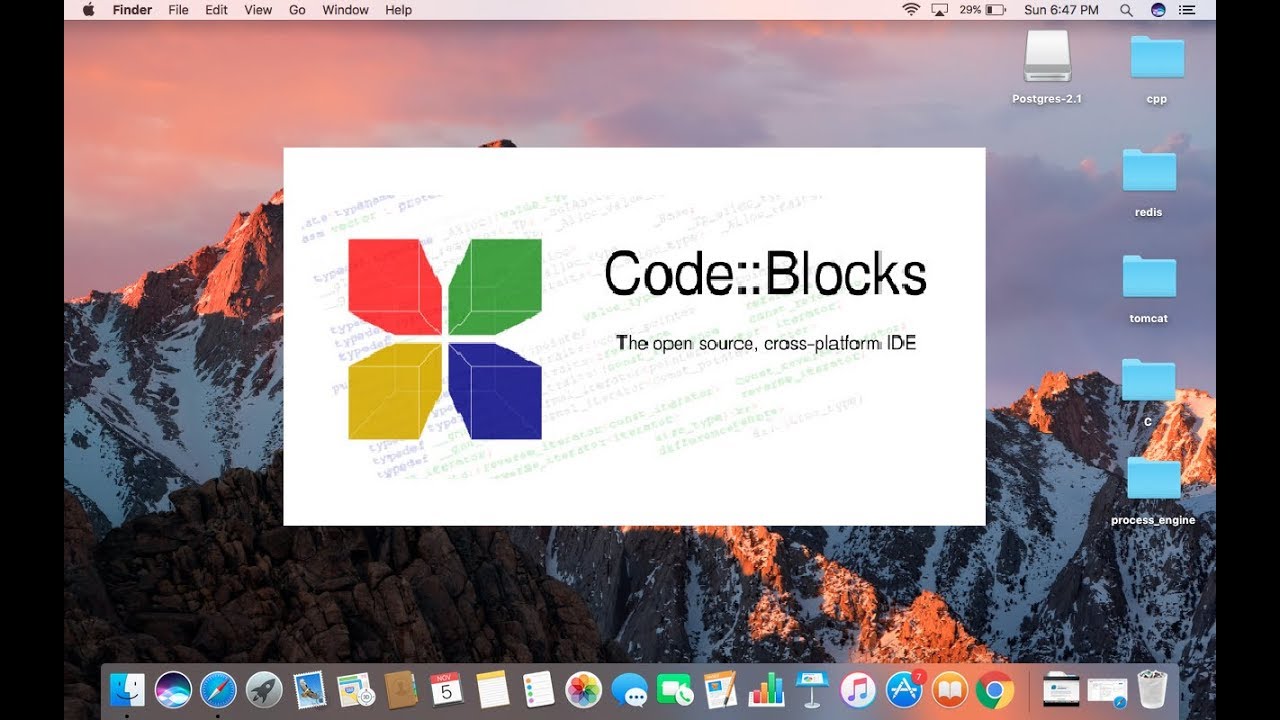
You’ll come across a page like this. Click on Command Line Tools for Xcode, and download the dmg file. (This file is 170MB as of now.)
Once you’ve downloaded it, you’ll get a package file (.pkg) as shown above. Just double-click it and it will install the Command Line Tools. Accept all defaults.
Then, everything’s set; you’re ready to write your first program using CodeBlocks on Mac. Open CodeBlocks, copy-paste this sample C++ code and click on Build and Run.
Installing Code::Blocks from source on Mac OS X
These are instructions on how to build Code::Blocks under Apple Mac OS X. They have been tested under Mac OS X version 10.4 (PowerPC and Intel), and should work similarly on the newer Mac OS X 10.5 and 10.6 as well.
We will be building everything from scratch using the source code, and not use any available package managers like MacPorts, Fink, Gentoo or RPM. Packaging can be done later, once it has reached a more stable release.
Update: building for MacPorts can be found at the end of the document.
Contents
Install Developer Tools
If they didn’t come bundled with Mac OS X, get the Xcode Tools (or Developer Tools for older Mac OS X) from http://developer.apple.com/tools/ or from your install disk.
This will install Apple versions of:
Apple regularly pulls all older links in order to promote newer Mac OS X, but all the old developer tools can be downloaded from ADC at http://connect.apple.com/
You need a (free) developer registration with Apple first, in order to log in there. For Mac OS X 10.4, you want (at least) Xcode 2.2, since earlier versions were buggy.
Check Autotools versions
Depending on your OS version, you might need to download and compile new versions of these:
Check what you have, with --version (note that GNU libtool is called «glibtool» on Mac OS X)
Currently Code::Blocks requires versions:
- autoconf 2.50+
- automake 1.7+ (1.9+ needed in order to build the dist tarball)
- libtool 1.4+ (1.5.8+ highly recommended to get some bug fixes)
Automake example
For Mac OS X 10.4, you will only need an upgraded (local) installation of automake 1.9.x.
You can download «automake-1.9.6.tar.gz» and configure and install it with something like:
Since it’s now known as «automake-1.9», it won’t interfere with the regular «automake»
If you would rather have the new version to be called when calling «automake», let it install into /usr/local and put /usr/local/bin before /usr/bin in your PATH.
Libtool example
Download libtool source. The following instructions will overwrite your current version of libtool with the one you just downloaded.
Note that this will replace the system version of glibtool, which might have some compatibility issues with building other software.
FYI: Universal Binaries
If you are building for Mac OS X 10.4 or later, you might want to build «Universal Binaries » These are binaries that contain code for both PowerPC («ppc» arch) and Intel («i386» arch)
The basic flags that needs to be added are:
(You only need the sysroot parameter on PowerPC Macintosh, not on a Intel Macintosh) The «-arch i386 -arch ppc» is what tells the compiler to build a «universal» (or «fat») binary.
Usually it’s easiest to build one version for «powerpc-apple-darwin8», and one version for «i686-apple-darwin8», and then merge them with «lipo»
- pre-compiled headers might fail with a «no main» error. If they do, add a -c to only compile them
- when cross-compiling, tools like auto_revision might fail to build. copy these from a native build
- the Tiger compilers might crash from time to time, but that is only to be expected (it seems).
See Technical Note TN2137: Building Universal Binaries from «configure»-based Open Source Projects
FYI: Compilers
When building for older versions of the SDK, you want to make sure to use the same compiler.
Mac OS X 10.6 has GCC 4.2 as the default compiler, which won’t work for the Mac OS X 10.4 SDK.
FYI: ANSI or UNICODE
For the moment we are using «ANSI» (—disable-unicode, default) for Mac OS X 10.3 and earlier, and «UNICODE» (—enable-unicode, optional) for Mac OS X 10.4 and later.
FYI: 32-bit or 64-bit
Code::Blocks currently uses wxMac (wxOSX/Carbon), which is 32-bit only. So it’s not possible to build for «x86_64».
When Code::Blocks (and requirements) has been updated to use wxOSX/Cocoa, then a 64-bit version might be built too.
Build wxWidgets
Download the source code
Download the tarball for the wxMac release:
Apply necessary patches
Don’t forget to apply any released patches!
Configure and (GNU) Make
note: the easiest way to build a Universal Binary with wxWidgets is the new flag: —enable-universal_binary (you need wxWidgets 2.6.4+)
Install into Destination
Bundle library for Mac
To avoid having the Code::Blocks user having to compile or install wxWidgets themselves, we can bundle it with our application so that it is contained in the application bundle. This could also be done by statically linking wxWidgets, but with dynamic linking we can share the wxWidgets library between all applications using wxWidgets (not just Code::Blocks)
Way One: Library (dynamic)
To bundle our shared library with the application, we include it in «MacOS» and change the path:
@executable_path will be replaced with e.g. /Developer/Applications/CodeBlocks.app/Contents/MacOS
Way Two: Framework (bundle)
To bundle our framework with the application, we include it in «Frameworks» and change the path:
This way it will first look in the framework path (-F), and then in for the shared library path (-L) as usual.
Install Subversion client
On Mac OS X 10.4, you need to install the Subversion (svn) program:
Note: you need SVN for the Code::Blocks revision scripts to work!
Build CodeBlocks from SVN
Download the source code
Apply necessary patches
For a list of all available patches, see:
You might need to convert line endings from DOS to Unix first.
Bootstrap with Autotools
You need to use the newer version of automake (see above), for the «bootstrap». (OS X 10.5 users may have recent enough autotools so they may not need to install them)
Mono Fix
If you have the Mono.framework installed, then it probably set up a symlink like:
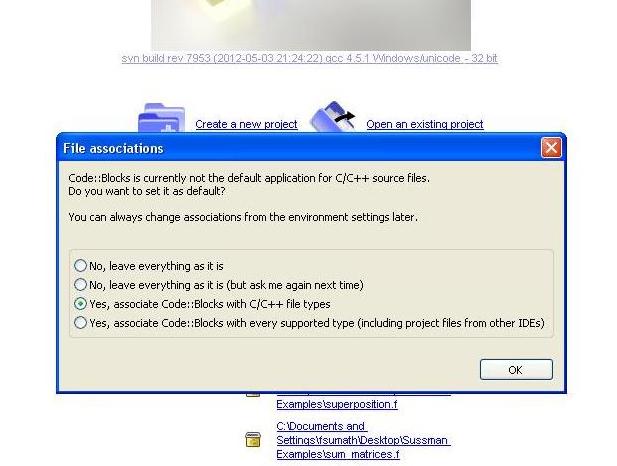
Unless you have a «proper» pkg-config installation the Code::Blocks configure will fail, so move this symbolic link aside.
Configure
Note: the easiest way to build a Universal Binary for Code::Blocks is to build once for PowerPC (-arch ppc) and once for Intel (-arch i386), and then merge them (with lipo) afterwards.
Note: You need to patch the location of the pre-compiled headers, or it will generate them in the same place for both arch.
Tiger Fix
There is a bug in the glibtool of Mac OS X 10.4, that fails to link C++ libs:
To work around this, you need to edit the generated «libtool» script manually:
This bug has been fixed in GNU libtool 1.5.8 and later.
(GNU) Make
«nice» isn’t strictly needed, it just makes the compile run at a lower process priority
For the Universal Binary build:
Install into Destination
«sudo» asks you for an admin password, in order to get install permissions
For the Universal Binary build:
Where «lipomerge» is a custom shell script:
Bundle application for Mac
After building codeblocks in the regular Unix way, you need to bundle it with the icons and various other info that it needs to make a regular stand-alone Macintosh application.
There are two ways of accomplishing this, old Mac OS-style resource or NeXT-style bundle. The old resources are handy while developing, while bundles are more suitable for release.
Note: You need to use either of these methods, or your application will launch in the background behind all other windows and will be unable to receive any events!
Way One: Mac OS (resource)
Handy while developing, as you don’t need to create a whole bundle.
First we install the program to the PREFIX directory of your choice:
Note: on the Intel Macintoshes, the icon comes up as «broken» (apparently it assumes that all apps with resforks are Classic)
Start the application with a small prefix shell wrapper like this:
You don’t need the «DYLD_LIBRARY_PATH» stuff, if you are installing to a system directory.
Common PREFIX Settings
Way Two: NeXT (bundle)
This does not involve resources, and is more relocatable.
- codeblocks.plist (generated, rename to «Info.plist»)
- codeblocks.sh (shell wrapper, rename to «CodeBlocks»)
- app.icns (icons are available in src/src/resources/icons)
The MacOS program will just be a shell wrapper that calls «bin/codeblocks», like above. Traditionally the bundle would include Frameworks and Resources, but we’ll just avoid those here and use the regular «lib» and «share/codeblocks» instead (just as with a regular install). These temporary directories are listed in italic below, they’re not really used in bundles.
Setup a hierarchy like this, and copy the files from the regular build/install and the above file list to it:
The CodeBlocks application can now be moved with the Finder, and started up like a regular Mac application. (the nightly build includes a more advanced Info.plist and more icons — for also mapping all the files that the application can open, like source code and header files and such)
Proper Application Bundling
To avoid the shell wrapper, the binary can now be moved from «bin/codeblocks» to «MacOS/CodeBlocks». Helper files are moved from «share/codeblocks» to «Resources». The dynamic libraries are moved from «lib» to «MacOS»:
To avoid having to use a DYLD_LIBRARY_PATH, we rename the shared libraries (with the install_name_tool program) from e.g. /usr/local/lib/ to @executable_path/:
The libraries can have their names changed using the -id parameter:
You also need to change all of the loadable bundles for the plugins:
You can check the result, what libraries/frameworks it links to, with:

Optionally you can then repeat the process, for the wx library too.
Here is a full script to do the job. It assumes to be executed at the same directory level as the CodeBlockSVN.app directory that will receive all the stuff. maybe enhanced but it is a first try that do work when packaging an OS X SVN build.
FYI: Darwin vs. Mac OS X
«Darwin is the UNIX technology-based foundation of Mac OS X.»
«Pure Darwin» here refers to the Open Source version of the OS:
(that is: Darwin using X11 instead of Aqua for the user interface)
Install with MacPorts
Blocks Download Mac Os X
Install wxWidgets
You will need the wxWidgets library, install as port with:
If you want the X11/GTK version on Mac OS X, instead use:
Install Code::Blocks
After that is installed, you can install Code::Blocks with:
If you want the X11/GTK version on Mac OS X, instead use:
This will download the SVN trunk, and any dependencies:
Note: to upgrade from SVN, you need to uninstall first:
This is both because all SVN versions are numbered «0», but also due to a bug in the Code::Blocks build scripts.
Running +aqua (wxMac) version
After the build completes, you can start the program by:
Note that the wxMac application bundle in «MacPorts» is just a wrapper, with symbolic links to /opt/local.
Running +x11 (wxGTK) version
The non-bundled wxGTK version is instead started with:
When running X11/wxGTK programs in Mac OS X, you can use «open-x11» to first start up X11.app and set up $DISPLAY:
How to Install C++ Code::Blocks in Macintosh
C++ For Dummies, 7th Edition
The Macintosh version of Code::Blocks for C++ relies on the Xcode distribution from Apple for its compiler. The installation is done in three separate parts for this reason.
Installing Xcode
Xcode is a free development package offered by Apple that you will need. Follow these steps to install it first:
Open the Safari browser and go to the Apple Developer site.
Click on Download Xcode to get the most recent version.
This will open the Xcode download dialog box shown in this figure
Click on the Free icon to change it to Install App. Click on it again.
Enter your system password (the one you log in with when your Mac boots up).
The icon changes to Installing.
The download and installation takes quite some time, as Xcode is a little over 2GB as of this writing.
Installing the Command Line Tools
As big as Xcode is, you would think that it has everything you need, but you would be wrong. You need one more package from Apple to make your joy complete and to get a working gcc compiler on your Macintosh. Follow these steps to install the Command Line Tools for Xcode:
Open the Safari browser and go to Apple Developer download website.
You may be asked to sign up for an Apple Developer ID. Go ahead and do so — it’s free.
Search for Command Line Tools for Xcode. Select the application shown in the following figure. Click on the Download icon.
Double-click on the mpkg package that downloads to install it.
Accept all of the default values.
The installation should finish with Installation Was Successful.
Installing Code::Blocks
Now, you can finish your installation by downloading the Code::Blocks editor:
Open the Safari browser and go to Code::Blocks Downloads page.
Click on Downloads→Binaries.
Select either the BerliOS or Sourceforge.net mirror for the most recent version.
At the time of this writing, CodeBlocks-13.12 -mac.zip was the most recent.
Install the downloaded Zip file into the Applications folder.
If you have never installed an application from a third-party site, you may need to execute these extra steps before you can do so:
Click on System Preferences.
Click on Security and Privacy.
Click the padlock in the lower-left corner of the dialog box to allow changes.
Click on Allow Applications Downloaded from: Anywhere, as shown in the following figure.
Once you have completed the installation of Code::Blocks, you may choose to return to this dialog box and restore the settings to Mac App Store.
Double-click on the Code::Blocks icon.
The first time you do this, the Mac OS will ask, “Are you sure you want to open it?”
Select Don’t Warn Me When Opening Applications on This Disk Image and click Open.
Code Blocks Download For Mac Os
Code::Blocks should start and find the gcc compiler installed with the Command Line Tools.
Select the gcc compiler, as shown in the following figure. Click on Set as Default and then click on OK to continue starting Code::Blocks.
Code::Blocks will open with a banner page followed by a menu across the top of the dialog box.
Select Settings→Compiler, then click the Have g++ Follow the Coming C++0x ISO C++ Language Standard. Click on OK to close the dialog box.
You are now ready to build your first C++ program.
Установка Boost с CodeBlocks на Mac
Я пытаюсь найти инструкции по установке библиотек Boost с кодовыми блоками на Mac. В частности, мне просто нужно использовать библиотеку духов Boost. Веб-страница CodeBlocks дает инструкции для Windows в http://wiki.codeblocks.org/index.php?название=BoostWindowsQuickRef . Я пытался найти аналогичные инструкции для Mac, но не смог этого сделать. У кого-нибудь есть указатели?
2 Ответа
Я не очень много знаю о духе, но мне кажется, что вы можете просто поместить файлы в свой каталог include. (как я сделал это со всей библиотекой boost на моей машине windows)
Дух является заголовочным файлом только библиотеки. Нет библиотек, на которые можно было бы ссылаться
Это действительно означает, что вам нужно только указать расположение заголовков, И вы можете идти.
Обратите внимание, что то же самое касается всех реквизитов из Boost: Phoenix, Proto, Fusion, Mpl, Typetraits, Utility-это только заголовок
Наконец, вы можете создать подмножество boost, которое соответствует тому, что вы используете. E.g. to ‘excise’ подмножество для
на моей системе я мог бы сделать
что приводит к 2757 файлам (всего
Похожие вопросы:
Я следую этому руководству, чтобы установить Boost на Windows XP под управлением CodeBlocks: http://wiki.codeblocks.org/index.php?название=BoostWindowsQuickRef . Я скачал Boost и BoostJam и версии.
Я пытаюсь установить PyMaxflow на Mac (Mavericks), который требует boost. У меня установлен boost с homebrew, но файл сборки все еще не может его найти. Есть мысли? In file included from.
Я не очень большой программист c++, просто конечный пользователь, пытающийся установить существующий проект из исходного кода. Одной из зависимостей проекта является библиотека boost. Когда я.
Code Blocks Download Macos
Я пытался установить PyGMO на моем Mac OS X 10.10. Я использую Anaconda Python 2.3 , поэтому он поставляется с python 3.4 . Я следовал инструкциям на http://esa.github.io/pygmo/install.html и.
Недавно я переключился с Windows на Mac . Мне сказали, что в Xcode включены библиотеки C/C++(GCC). Судя по всему, новый Xcode 5 его нет. Как IDE, я скачал CodeBlocks. Как установить библиотеки для.
Blocks Filehippo
У меня есть код C++, который зависит от boost и других библиотек, и поэтому этот код имеет makefile, который вызывает boost. Сейчас я пытаюсь начать разработку этого кода в codeblocks в linux.
Недавно я начал работать с Boost на Windows для одного проекта. Он должен быть кроссплатформенным, поэтому я также установил его на Mac. К сожалению, всякий раз, когда я добавляю его в проект Xcode.
Итак, я здесь почти в конце своей строки; я искал сохранение файлов и сериализацию, только чтобы узнать, что C++ не имеет такой врожденной способности сериализации, как Python с его замечательным.
В настоящее время я работаю над проектом, который мне поручили. Я собираюсь запрограммировать шлюз (также известный как маршрутизатор). У меня есть виртуальная установка с 3 виртуальными машинами (3.
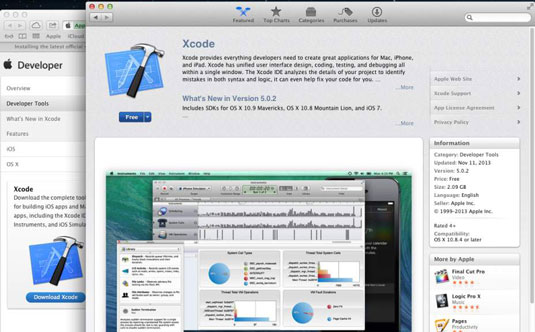
Я новичок с CodeBlocks на Mac OS, и у меня есть проблема с использованием отладчика. Когда я пытаюсь использовать его, у меня есть это сообщение об ошибке отладчика: ERROR: вам нужно указать.